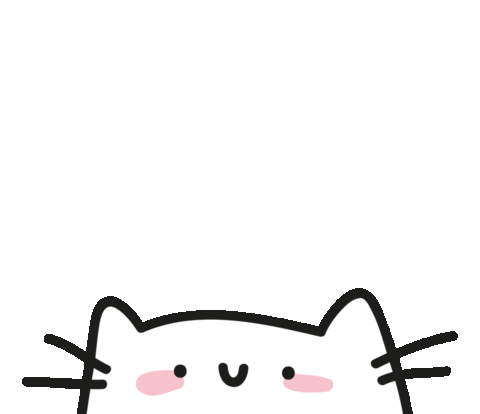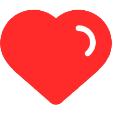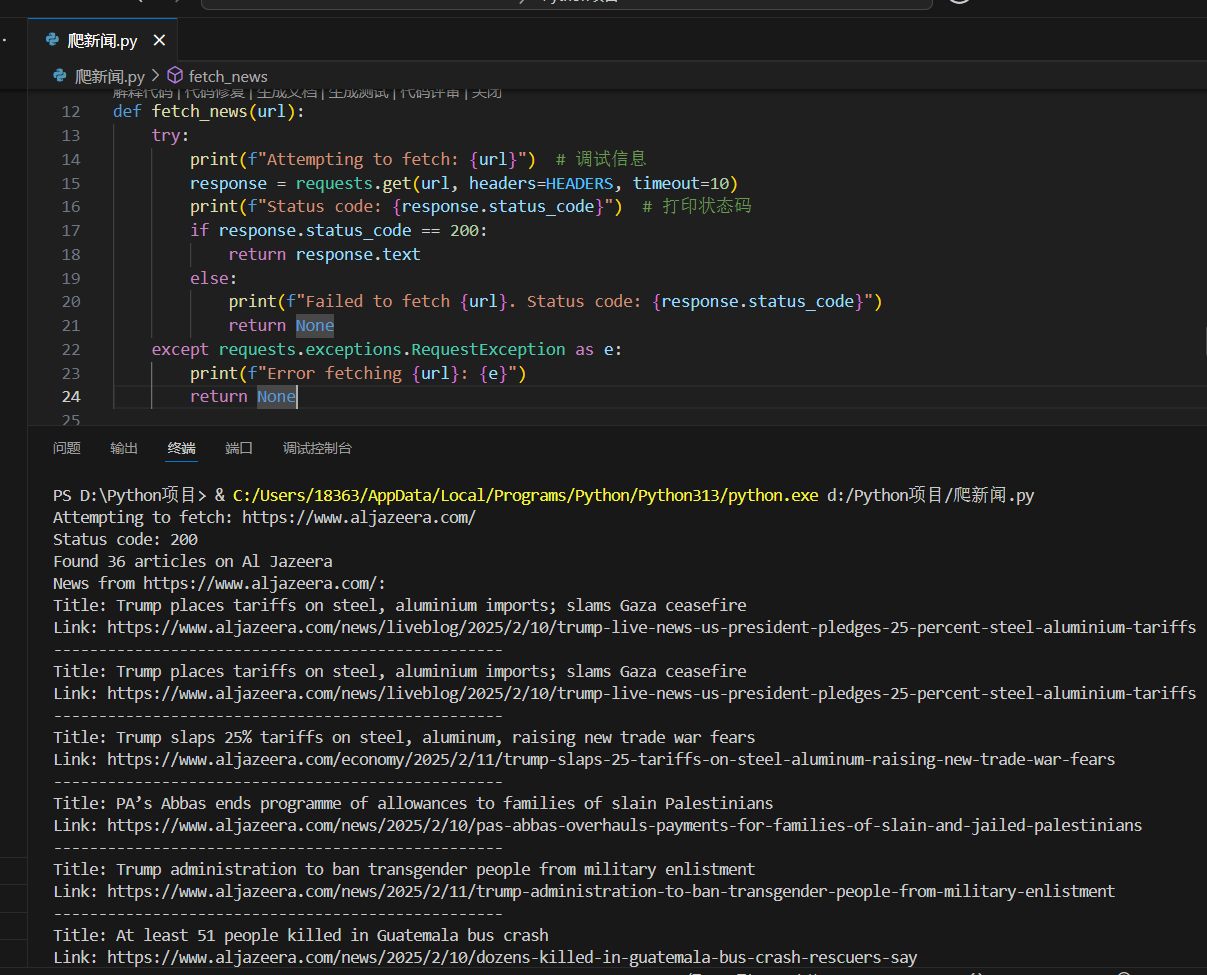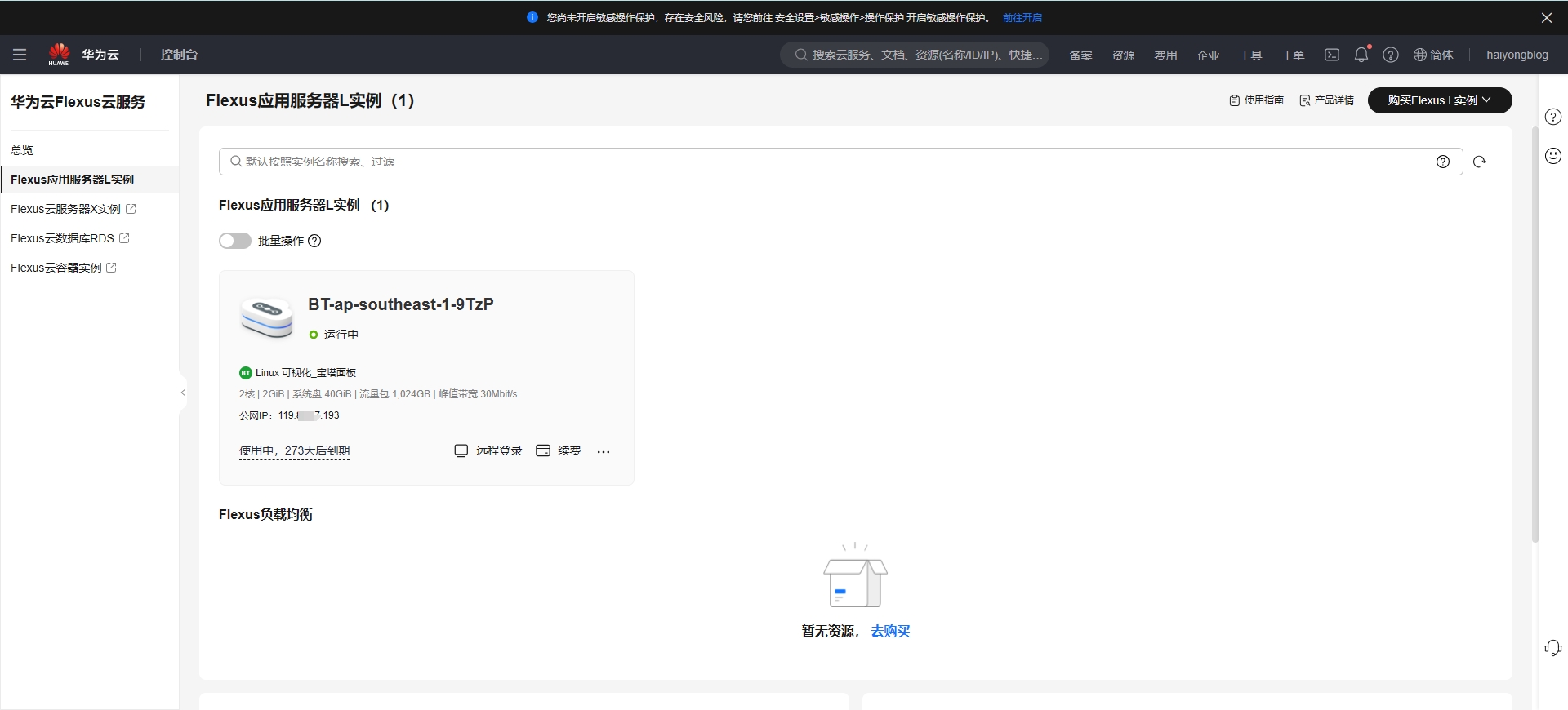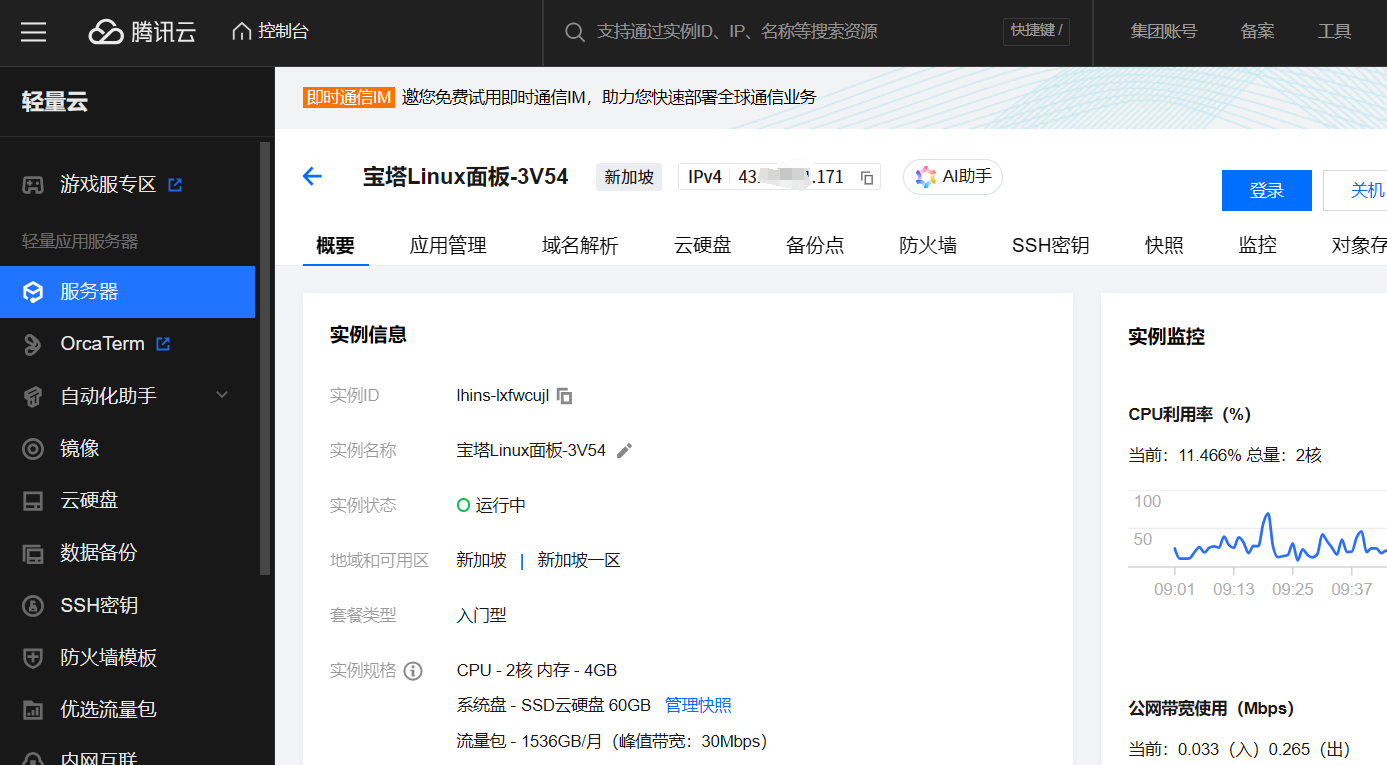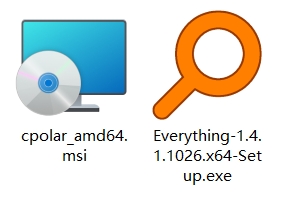实验二 使用 CSS 来装饰我们的第一个网页
使用 CSS 来装饰我们的第一个网页
实验介绍
嗨!欢迎再次来到从零趣味学习 Web 前端的课堂~
在上一个实验中,我们已经用 HTML 做了自己的第一个页面,但是当我们预览网页时会发现它看起来比较简陋。这一节我们可以通过向 HTML 文件添加一些基本样式来美化它。
知识点
- 盒子模型
- 定位方式
- background 属性
- font-size 属性
- color 属性
- transform 属性
初识 CSS
首先,我们来简单了解一下什么是 CSS。
CSS,英文全称是 Cascading Style Sheets,译为层叠样式表,简单来说就是用来美化 HTML 页面的。
例如,我们在蓝桥云课的首页,在 chrome 浏览器中按 F12 打开开发者工具,我们可以看到如下所示的内容:
我们可以看到,右侧有一个 styles 表,里面全是像 img{max-width: 100%;} 这样的结构组成的,这就是样式表(CSS)了。我们用一个图来解释表中内容的意思:
CSS 就是由各种选择器、属性和属性值组成的,其中选择器的作用是找到添加样式的指定元素,属性是给元素添加怎样的样式(比如:字颜色、字体大小),属性值是样式的具体取值(比如:字颜色为蓝色、字体大小 20px)。
那么我们怎么在 HTML 中使用 CSS 呢?
有三种引入 CSS 样式的方式:
- 内联:在标签内部添加
style属性,不能复用,只能作用于添加了style属性的标签。
- 内部:在
<head>...</head>标签里面添加<style>...</style>标签,在该标签体内写样式代码,可以在当前页面复用。
- 外部:在单独的
.css文件中写样式代码,在.html文件中通过<link>标签引入,这种方式可以在多个页面复用,还可以将 html 和 css 代码分离,这是日常开发中最常用的方式。
这里我们用的是第二种,内部引入的方式。
使用 CSS 设计网页
首先我们使用 CSS 代码来设计网页。为此我们需要先添加一个 style (<style> </style>)标签,此标签允许我们在 HTML 文档中嵌入 CSS 的元素。
在 head (<head> </head>)标签中插入以下 CSS 代码:
1 | <style> |
背景图片来源:unsplash.com
这里的*号是通用选择器,在 CSS 样式里选择页面上的所有的 HTML 元素。
我们这里介绍一下三种常见的选择器
- 标签名选择器
- 格式: 标签名{样式代码}
- 作用: 选取页面中所有同名标签
- id 选择器
- 格式: #id{样式代码}
- 作用: 选取页面中指定 id 的元素(id 必须唯一)
- class 选择器
- 格式: .class{样式代码}
- 作用: 选取页面中指定 class 值得多个元素
选择器练习:
这里的height: 100vh;一行中 1vh 表示相对于视口高度的 1%,100vh 即表示相对于视口高度的 100%,视口(Viewport)= 浏览器窗口的尺寸,详情见: W3school CSS 单位。
显示效果:
现在让我们再来了解一下什么是盒子模型
- 盒子模型=外边距+边框+内边距+宽高
- 宽高: 用来控制元素显示大小
- 边框(border): 控制元素的边框效果
- 外边距(margin): 控制元素显示位置
- 内边距(padding): 控制元素内容的位置
如下图所示
盒子模型之外边距 margin
什么是外边距: 元素距上级元素或相邻兄弟元素的距离称为外边距
赋值方式:
- 单独给某一个方向赋值: margin-left/right/top/bottom:10px;
- 四个方向赋值: margin:50px;
- 上下和左右赋值: margin:10px 20px;
- 元素水平居中 margin:0 auto;(注意这是让元素自身居中,text-align:center 是让元素里面的文本在元素内部居中)
- 上右下左赋值: margin:10px 20px 30px 40px; 顺时针
详情见: W3school margin 属性。
盒子模型之边框 border
详情可参考W3school border 属性。
赋值方式:
- 单独给某一个边添加边框 border-left/right/top/bottom: 粗细 样式 颜色;
- 给四个方向添加边框 border:粗细 样式 颜色;
- 圆角: border-radius: 10px; 值越大越圆 超过宽高的一半时会变为圆形(前提是正方形)
盒子模型之内边距 padding
什么是内边距: 元素边缘距内容的距离称为内边距,详情可参考W3school padding 属性。
赋值方式和外边距类似:
- 单独给某一个方向赋值: padding-left/right/top/bottom:10px;
- 四个方向赋值: padding:50px;
- 上下和左右赋值: padding:10px 20px;
- 上右下左赋值: padding:10px 20px 30px 40px; 顺时针
盒子模型之宽高
赋值方式:两种
- 像素,单位是px
- 上级元素的百分比
- 如果只设置宽度高度会等比例缩放
行内元素不能修改宽高
background属性在一个声明中设置所有的背景属性,在这里使用了背景图片,图片来源:unsplash.com。你也可以根据自己的喜好更改背景图像。详情见: W3school background 属性。font-size属性设置字体大小,详情可参考W3school font-size 属性。
给导航栏添加样式
在给这些 HTML 标签添加样式之前我们需要先给他们加上 class 属性,这样我们才可以对这些标签进行操作。
1 | <header class="header"> |
在这里,我们有
- 在 header 中添加了名为 header 的 class 作为我们导航栏的容器
- 在 nav 中添加了名为 navbar 的 class;
- 在一个 a 标签中添加了名为 nav-logo 的 class;
- 在 ul 中添加了名为 nav-menu 的 class;
- ul 里面有 4 个 li 都添加了名为 nav-item 的 class;
- 在每个 nav-item 内部,都有一个名为 nav-link 的 class;
现在让我们一一添加样式到元素
首先我们给 header 和 navbar class 添加样式
1 | .header{ |
我们这节实验主要用到的是 class 选择器,以.class名来选择我们需要去修饰的元素,更多关于选择器的知识可参考W3school 选择器参考手册。
display: flex;一行将对象作为弹性伸缩盒显示,详情可参考前端布局神器 display:flex。justify-content属性(水平)对齐弹性容器的项目,这里的space-between使项目在行与行之间留有间隔,详情可参考W3school justify-content 属性。
此时的显示效果:
其他元素的基本样式
1 | .nav-menu { |
color属性有三种表示方法:
- 颜色名,例如:
color: red; - 十六进制,例如:
color: #FFFF00; - RGB,例如:
rgb(0,255,255)
详情可参考W3school HTML 颜色。
之后,看起来应该像这样
美化页面内容部分
我们使用以下 CSS 代码来美化页面主题部分。此表单的最大宽度为 720px,并使用box-shadow来增强美感。
1 | .wrapper{ |
position属性规定元素的定位类型,这里的 absolute 生成绝对定位的元素,接下来我们聊聊一些定位方式:
- 静态定位(文档流定位):是元素的默认定位方式
- 格式:position:static
- 元素显示特点: 块级元素从上到下排列,行内或行内块元素从左向右排列,元素不易实现层叠效果
- 如何控制元素的位置: 通过外边距
- 相对定位
- 格式:position:relative
- 元素显示特点: 元素不脱离文档流(元素不管显示到什么位置 仍然占着原来的位置)
- 如何控制元素的位置: 通过top/left/right/bottom控制元素的显示位置,坐标相对于初始位置
- 应用场景: 当需要移动某个元素,但移动该元素时不影响其它元素的显示效果,这时使用相对定位,如果做位置微调使用相对定位
- 绝对定位
- 格式: position:absolute
- 元素显示特点: 元素脱离文档流(当元素设置为绝对定位时会让出自己所占的位置)
- 如何控制元素的位置: 通过top/left/right/bottom 控制元素位置,坐标相对于窗口(默认)或某一个上级元素(添加相对定位)
- 应用场景:如果移动到的位置是某个上级元素的角落使用绝对定位,如果需要往页面中添加一个元素而且不希望影响现有的显示效果(也就是不在文档流里面)使用绝对定位
- 固定定位
- 格式: position:fixed;
- 元素显示特点: 元素脱离文档流
- 如何控制位置: 通过 top/left/rigth/bottom 控制元素位置,坐标相对于窗口.
- 应用场景: 需要将元素固定在窗口的某个位置,并且不随着内容位置改变而改变
- 浮动定位
- 格式: float:left/right;
- 显示特点: 元素脱离文档流,元素从当前行向左或向右浮动,当撞到上级元素边缘或其它浮动元素时停止
- 如何控制元素位置: 通过外边距
- 如果元素的所有子元素全部浮动,则元素自动识别的高度为0,通过给元素添加overflow:hidden解决.
- 应用场景: 当需要将纵向排列的元素改成横向排列时使用浮动定位
更多关于 position 可参考W3school position 属性。
top属性规定元素的顶部边缘,详情可参考W3school top 属性。left属性规定元素的左边缘,详情可参考W3school left 属性。transform属性向元素应用 2D 或 3D 转换。该属性允许我们对元素进行旋转、缩放、移动或倾斜,详情可参考W3school transform 属性。box-shadow属性向框添加一个或多个阴影,这里设置了双重阴影,第一行第一个-4px为 x-坐标值,第二个-4px为 y-坐标值,11px为模糊程度,#c8c2c2a2 是颜色,详情可参考W3school box-shadow 属性。第二行同理,其中rgba(147, 149, 151, 0.871);也表示颜色,可参考W3school rgba() 函数。
此时的显示效果:
现在让我们来给标题加上一些样式
1 | .wrapper h2{ |
text-align属性规定元素中的文本的水平对齐方式,这里我们将值设为 center ,把标题放在中间,详情可参考W3school text-align 属性。margin-bottom属性设置元素的下外边距,详情可参考W3school margin-bottom 属性。text-transform属性控制文本的大小写,这里的 uppercase 定义仅有大写字母,详情可参考W3school text-transform 属性。letter-spacing属性增加或减少字符间的空白(字符间距),详情可参考W3school letter-spacing 属性。
显示效果:
这里我在每个输入区域周围都使用了边框,并且背景已经模糊。
1 | .wrapper .form .form_container{ |
显示效果:
使用以下 CSS 将输入消息区域大小与左边对齐。
1 | .wrapper .form textarea{ |
显示效果:
接下来是时候设计按钮了。这里按钮的宽度设置为 200 像素,并使用font-size: 18px来增加按钮的文本大小。
1 | .wrapper .form .btn{ |
显示效果:
本实验的完整代码已上传,下载地址:https://labfile.oss.aliyuncs.com/courses/8605/2.zip
实验总结
在本实验中,我们学习了如何使用 CSS 来装饰我们的网页,我们了解了一些常用属性,例如 margin 、padding 、top、left、font-size、color 和 background 等等。
希望大家能够动起手来,使用 CSS 来给自己的 HTML 页面装潢一下,一旦熟练以后就可以使用 CSS 去做更好玩有趣的东西。在下一个实验我将教大家如何用 CSS 去做一个打字机。