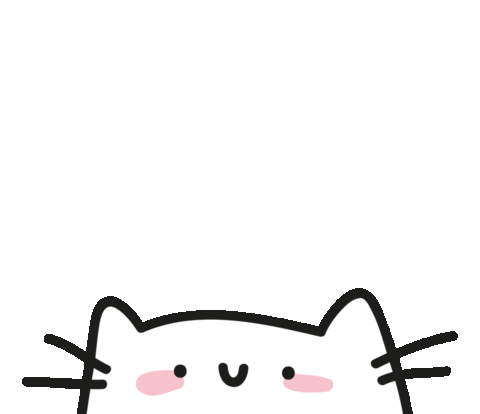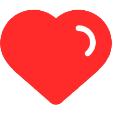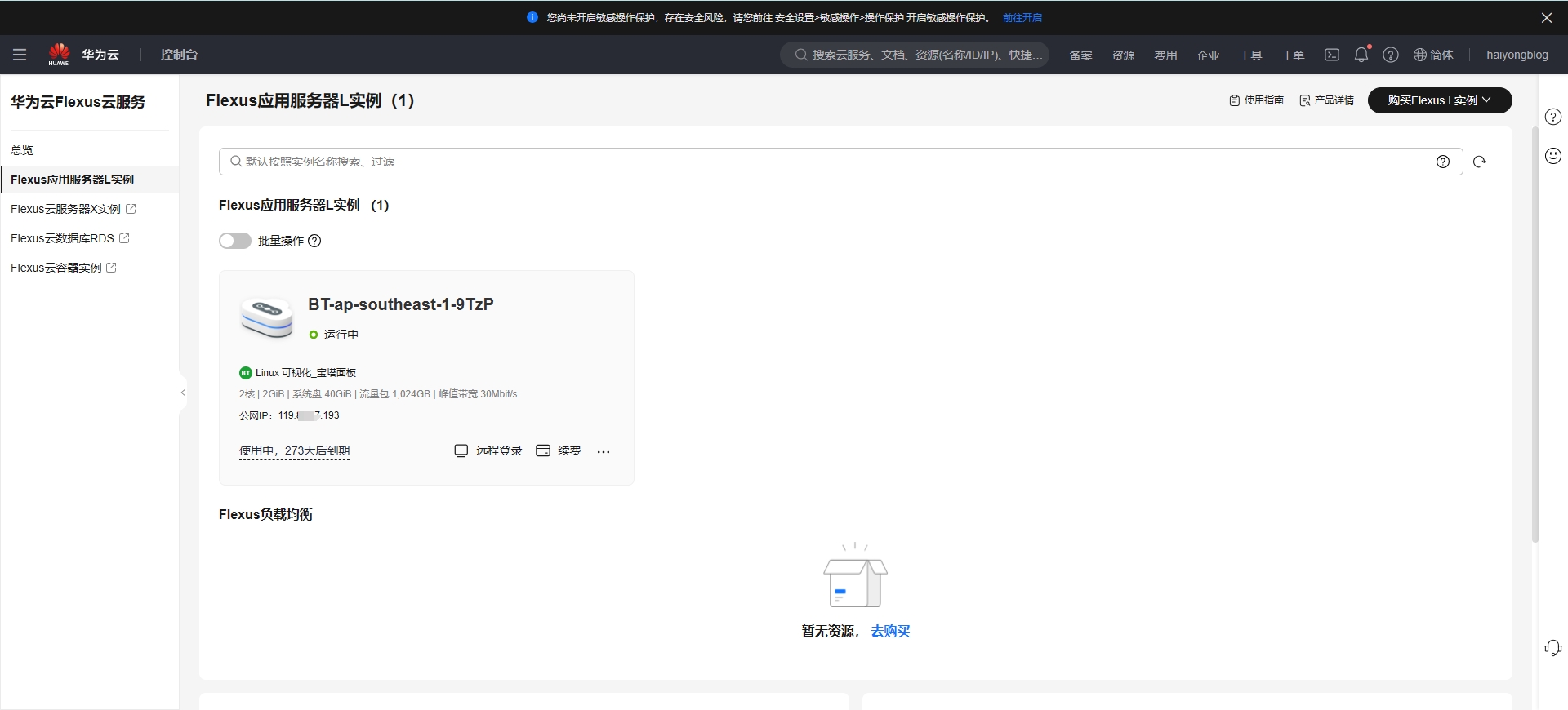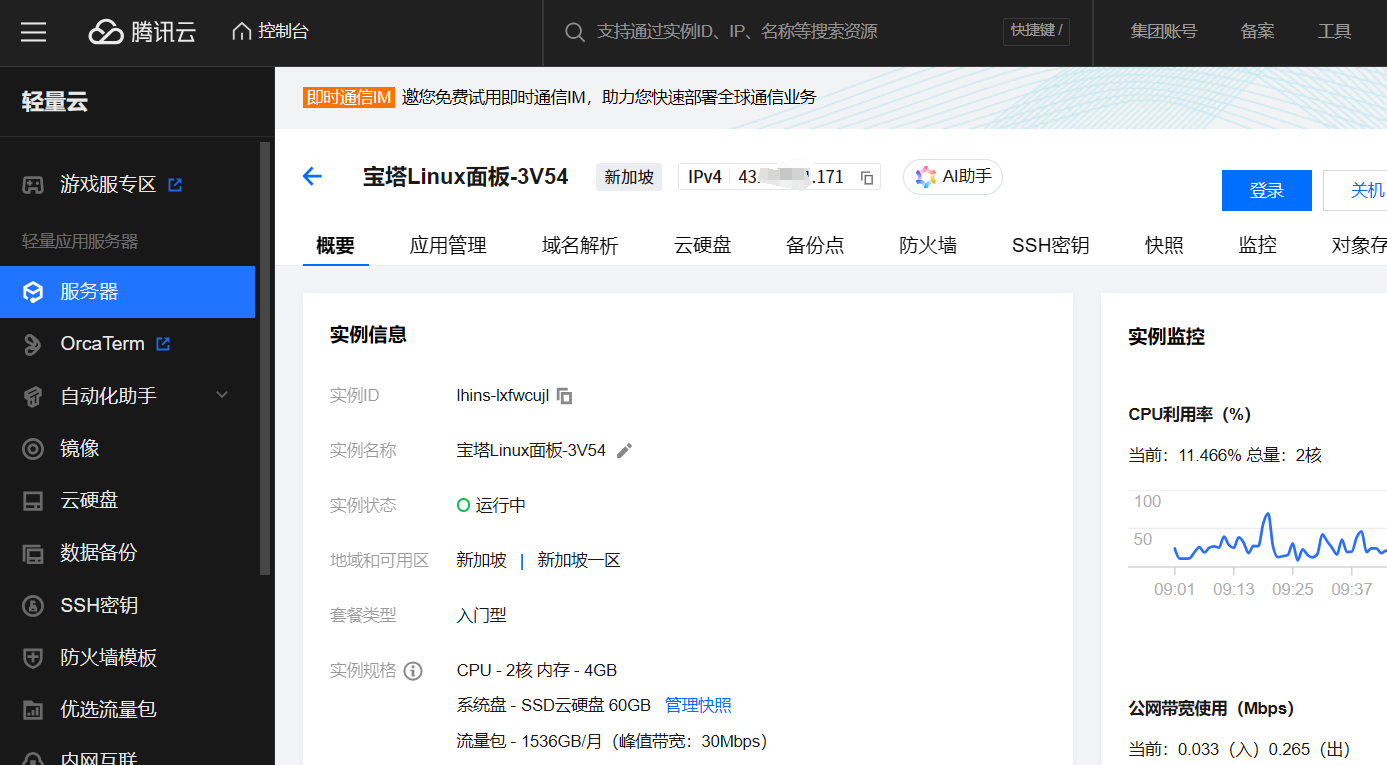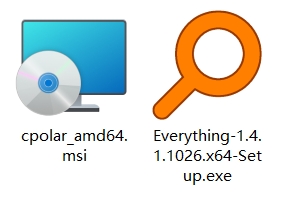使用IntelliJ IDEA Maven 输出 Hello World
1.创建Maven项目在IntelliJ IDEA的启动欢迎界面中点击Create New Project:
在New Project对话框的左侧选中Maven,在右侧确认JDK版本无误后,即可点击Next到下一步:
先确定项目的名称,检查项目的保存位置,并展开Artifact Coordinates,填写GroupId与ArtifactId,其实这2项并不是必须填写的,按照开发规范应该填写,而且,ArtifactId的值应该全部由小写字母组成,如果由多个单词组成,则各单词之间使用减号进行分隔,全部填写无误后,点击Finish按钮即可完成创建:
2.添加并使用依赖项目创建成功后,默认会打开pom.xml文件,该文件在项目的根目录下,项目中需要添加依赖时,相关的代码就需要配置在这个文件中。
在项目结构中,src下有main和test这2个文件夹,main文件夹用于存放正式使用的相关文件,例如Java类、各种配置文件等,test用于存放开发过程中测试时使用的文件,当项目最终编译、打包、部署到服务器时,test文件夹下的所有内容将不会参与这个过程。
先在项目中创建cn.tedu包,在 ...
使用 IntelliJ IDEA Java Web 输出 Hello World
1.下载Tomcat首先,下载Apache Tomcat并解压到本地计算机,可存放于任何位置。
另外,需要在系统中环境JRE_HOME环境变量,以保证Tomcat可以正常启动,具体配置方式请参考其它教程。
2.创建Java Web项目在IntelliJ IDEA的欢迎主界面中,点击Create New Project:
在New Project对话框的左侧选择Java Enterprice,在右侧确保Project SDK是1.8版本,Java EE version为Java EE 8(也可以是略低的其它版本):
由于是第1次使用,尚未配置Tomcat,需要点击Application Server右侧的New按钮,并在弹出的菜单中选择Tomcat Server:
在弹出的Tomcat Server对话框中,在Tomcat Home栏浏览到第1步下载的Tomcat目录,并点击OK:
回到New Project对话框,在Additional Libraries and Frameworks的列表中,勾选Web Application (4.0),然后点击Next到下一步:
填写 ...
在 IntelliJ IDEA 中使用 Java 输出 HelloWorld
1.创建项目在IntelliJ IDEA的欢迎主界面中,点击Create New Project即可创建新的项目:
2.设置项目类型默认情况下的项目类型是Java,本次的案例目标是HelloWorld,则该选项保持不变即可。
右侧可以选择JDK的版本,如果默认已经选中了1.8版,则不需要修改,直接点击Next到下一步即可:
3.选择项目模版IntelliJ IDEA可以基于模版创建项目,由于本次需要创建的项目非常简单,不需要使用模版,直接点击Next到下一步即可:
4.确定项目名称及保存位置在Project name一栏输入HelloWorld,以确定项目名称;
在Project location一栏确定项目的保存位置,推荐使用专门的文件夹用于保存IntelliJ IDEA开发的项目(相当于使用Eclipse时用到的Workspace),并将当前项目保存到该文件夹中!注意:当修改了Project location后,可能不会自动在路径中添加项目名称作为保存当前项目的子级文件夹名称,需要手动添加;
展开下方的More Settings可以修改更多设置,一般不需要修改,直接点击Nex ...
IntelliJ IDEA安装教程
1.下载阿里云Maven仓库服务器配置文件由于IntelliJ IDEA的默认Maven仓库服务器是Apache平台的,下载文件时较慢,且容易在下载过程中丢失数据而导致文件损坏,所以,需要将Maven仓库服务器配置为国内的站点,例如阿里云或华为云等。
以配置阿里云Maven仓库服务器为例,先打开 https://haiyong.site/doc/ 网站,下载配置文件压缩包:
将下载得到压缩包文件解压,将得到settings.xml文件:
以上文件暂时放在任何位置即可,当安装完IntelliJ IDEA后再使用它。
2.下载IntelliJ IDEA安装包IntelliJ IDEA是目前主流的Java开发工具之一,甚至许多企业在招聘启示中明确要求开发人员掌握IntelliJ IDEA的使用!可以打开浏览器搜索intellij idea关键字,在搜索结果中找到其官方网站https://www.jetbrains.com/idea/并点击进入:
点击主页的DOWNLOAD按钮以打开下载页面:
在下载页面中,可以看到IntelliJ IDEA有Ultimate企业版(终极版)和Comm ...
在 Eclipse 中配置使用 Maven
一、准备境内Maven仓库配置文件1.在 eclipse 安装目录下新建一个目录:maven2.访问https://haiyong.site/doc/页面,下载[配置文件下载]中阿里云Maven仓库配置。下载华为Maven仓库配置也可以。
3.解压缩后将settings.xml文件拷贝到maven目录
二、添加配置文件1.首先打开首选项 Preferences
2.将下载的settings.xml文件添加到Global Settings和User Settings中
3.点击Update Settings按钮更新配置信息
三、测试是否成功配置Maven仓库1.打开maven视图
2.查看阿里云仓库是否存在
四、创建一个Maven项目1.文件菜单创建Maven项目
2.在创建Mavne项目向导界面中要跳过“项目骨架”
3.填写项目”坐标”
Group Id填写组织信息,通常是公司的域名信息
Artifact Id就是项目的名字
注:如果这里pom.xml文件出现错误或者没有正确创建的目录结构,要检查settings.xml文件是否内容修改正确并添加
在 Eclipse 中配置本地安装的 JDK
步骤1:对项目的“JRE System Library”点右键,选择“Build Path”中的“Configure Build Path…”选项
步骤2:在弹出的“Properties for 项目名称”对话框中点击右侧的“Add Library…”按钮
步骤3:在弹出的“Add Library”对话框中选择“JRE System Library”选项,并点击下方的“Next”按钮
步骤4:在弹出的“Add Library”对话框中点击“Installed JREs”按钮
如果此前已经配置过,当前对话框中的第2项“Alternate JRE”对应的下拉列表中会有此前配置的环境,直接选择即可。
步骤5:在弹出的“Preferences”对话框中点击右侧的“Add…”按钮
如果此前已经配置中,当前对话框的列表中会显示此前配置的环境,直接选择即可。
步骤6:在弹出的“Add JRE”对话框中选择“Standard VM”选项,并点击下方的“Next”按钮
步骤7:在弹出的“Add JRE”对话框中点击“Directory…”按钮
步骤8:浏览到本机安装的JDK文件夹, ...
在 Eclipse 中安装配置 Tomcat
一、下载Tomcat安装包文档服务器地址:https://haiyong.site/doc
1.下载Tomcat72.在D:盘根目录下创建java文件夹3.将压缩包下载到D:\java文件夹中 并解压
二、在Eclipse中配置Tomcat1.找到配置位置Window->Preperences->Server->Runtime Environments->add
2.选择Tomcat文件夹
3.在Eclipse中找到Servers视图窗口,创建Tomcat服务器
4.选择Tomcat 7.0然后Finish
5.双击Servers视图窗口中新增的Tomcat v7.0
6.保存并关闭
三、启动Tomcat并测试1.在Servers窗口中新增的Tomcat v7.0上面点击右键,选择Start2.在控制器中显示以下内容说明启动成功
3.在浏览器中输入http://localhost:8080 回车 显示以下内容说明测试成功!
四、如何删除Tomcat并且重新安装配置1.在Servers视图窗口中找到Tomcat v7.0 在上面点击右键,选择Dele ...
在 Eclipse 中安装 SpringTools 插件
步骤1:点击Eclipse的“Help”菜单的“Eclipse Marketplace”选项
点击“Eclipse Marketplace”选项表示打开Eclipse的应用市场,如果后续需要安装其它插件,也是打开此选项后操作。
步骤2:在弹出的“Eclipse Marketplace”对话框中,先在“Search”的输入框中输入“SpringTools”并点击搜索按钮,然后,在搜索结果的“Spring Tools 4”一栏点击“Install”按钮
第一次打开“Eclipse Marketplace”对话框时可能需要加载一些文件,等加载完毕后再输入搜索关键字,搜索过程也可能需要等待一定时间,在此过程中,需要保证网络畅通。
在搜索结果中可能会显示多个Spring Tools的版本,推荐选择最新的版本,并且,新版本的SpringBoot等框架对Eclipse的版本有一定要求,推荐使用较新的Eclipse软件,一般,不推荐使用低于4.11版本的Eclipse。
步骤3:点击下方的“comfirm”按钮表示确认,继续下一步操作
当前界面显示的是Spring Tools插件的软件列表,默认是 ...
在 Chrome 浏览器中安装 JSON 显示插件
步骤1:在浏览器中打开 https://github.com,在顶部的搜索栏中输入“chrome json”并开始搜索
输入关键字时,使用浏览器名称与“json”作为关键字,且中间使用空格进行分隔。
步骤2:在搜索结果中选择1个项目
在github上,关于Chrome的JSON显示插件比较多,由于常规的需求只是希望在Chrome中格式化显示JSON数据即可,没有太多其它需求,所以,并不一定需要使用某一款指定的插件,如果后续插件安装完成后,使用得不习惯,也可以改为安装其它插件。
步骤3:在详情页面点击“Clone or download”按钮,再点击“Download ZIP”即可下载插件压缩包
步骤4:点击Chrome浏览器的菜单按钮,选择“更多工具”中的“扩展程序”选项
在Chrome浏览器中的扩展程序指的就是相关插件。
在“扩展程序”页面的右上角有个开关按钮,表示启用或停止扩展程序。
步骤5:将下载得到的压缩包解压,并将其中的文件夹直接拖拽到Chrome浏览器的“扩展程序”页面并松手
在Chrome浏览器中,插件的安装方式都是将插件文件或插件文件夹直接拖拽到“扩展程序”页面 ...
如何快速拷贝整个网站所有网页
💂 个人网站:【海拥】【摸鱼小游戏】【海拥导航】
🤟 风趣幽默的前端学习课程:👉28个案例趣学前端
💅 想寻找共同学习交流的小伙伴,请点击【全栈技术交流群】
💬 免费且实用的计算机相关知识题库:👉进来逛逛
给大家安利一个免费且实用的前端刷题(面经大全)网站,👉点击跳转到网站。
这里我用的是 win10 系统
1.安装 wget下载地址:https://haiyong.site/doc/
然后将 wget 文件 copy 到C:\Windows\System32目录下即可
2. 键盘 win + r输入
wget -m -U “Mozilla/4.0 (compatible; MSIE 7.0; Windows NT 5.1; GTB5)”-r -k -nc -P 输入你要保存的目录 和 文件夹名称 需要下载的地址
例如:
wget -m -U “Mozilla/4.0 (compatible; MSIE 7.0; Windows NT 5.1; GTB5)”-r -k -nc -P D:\ https://haiyong.site